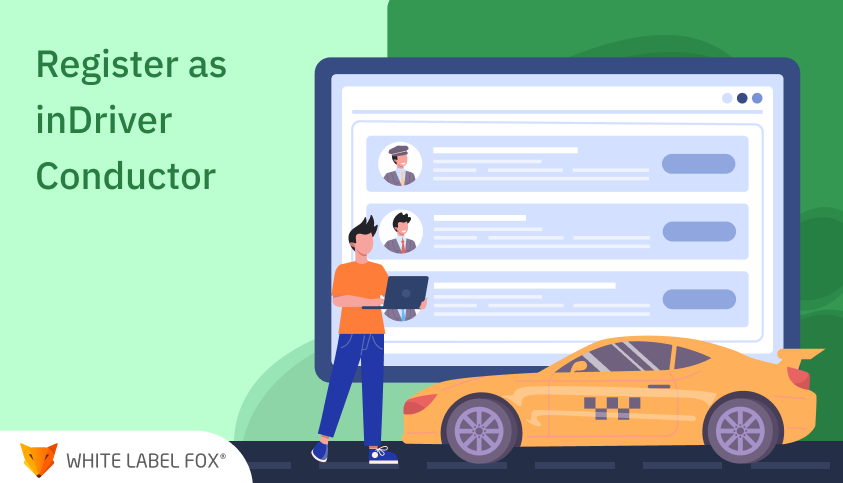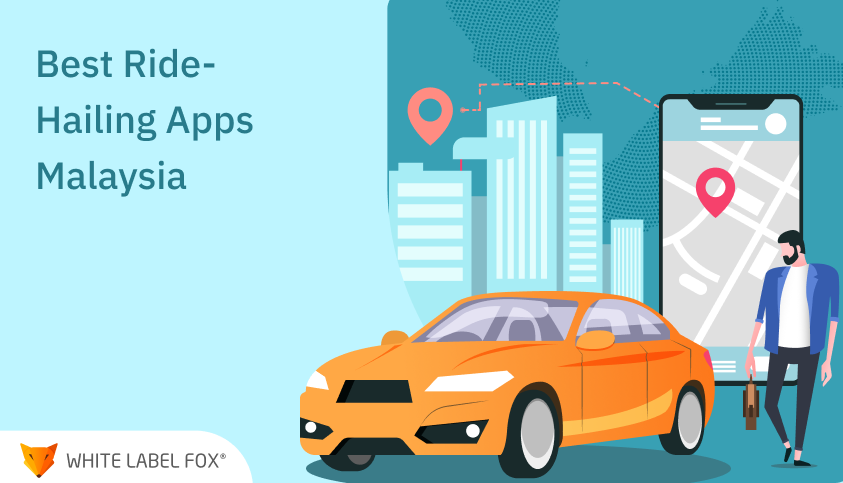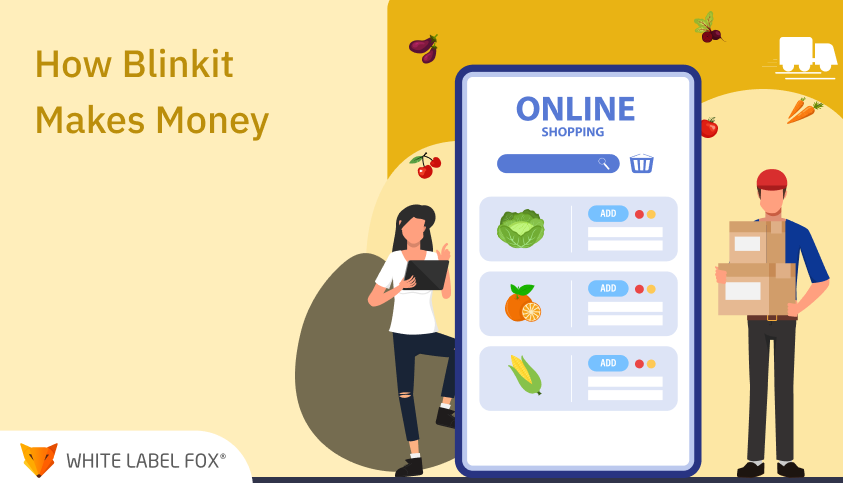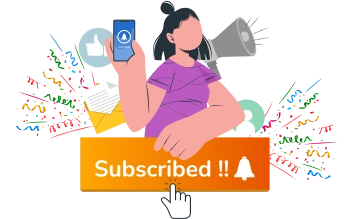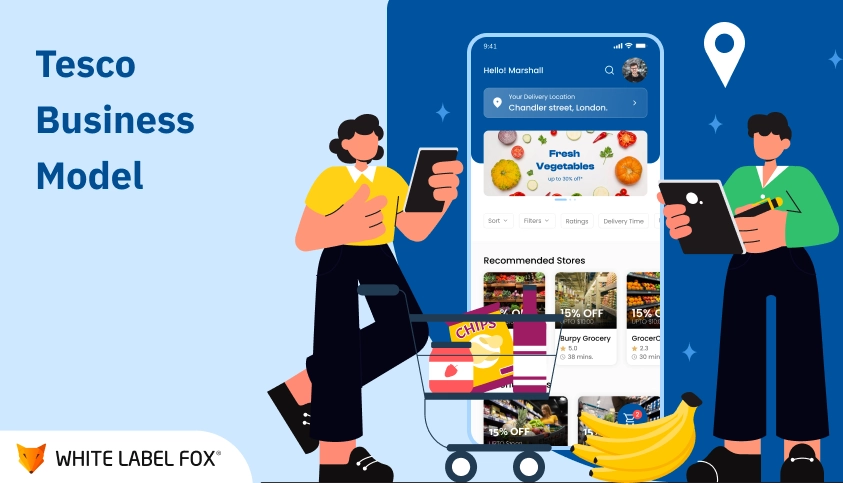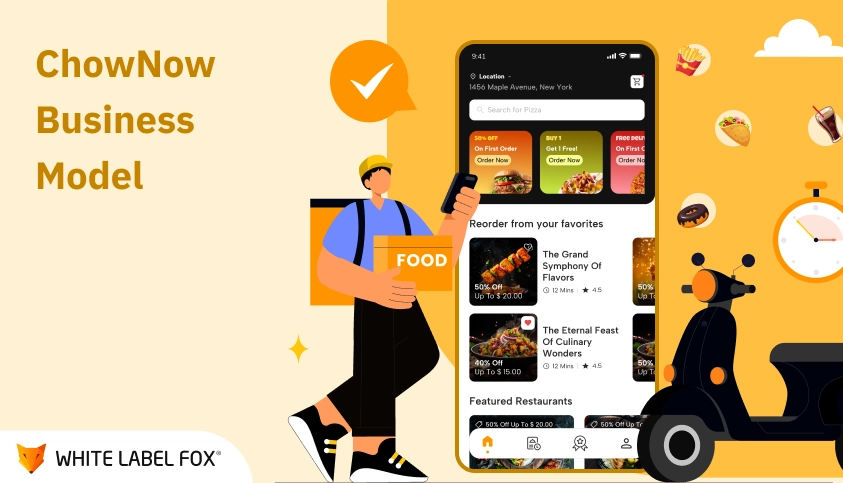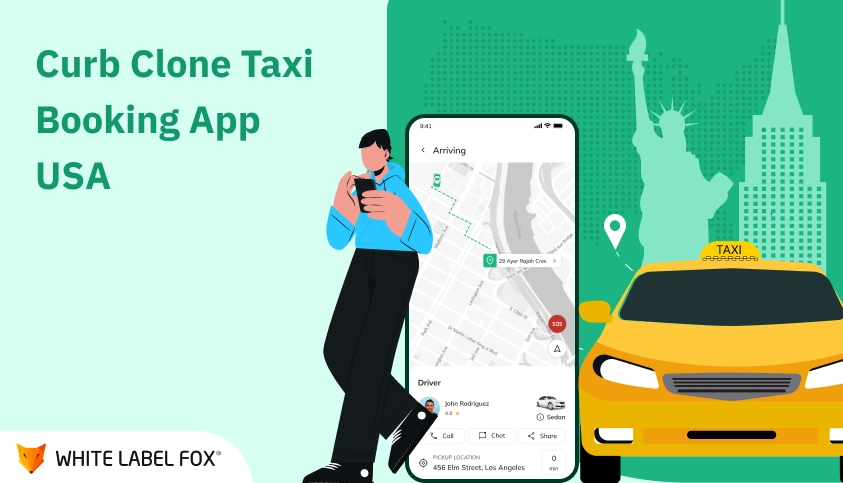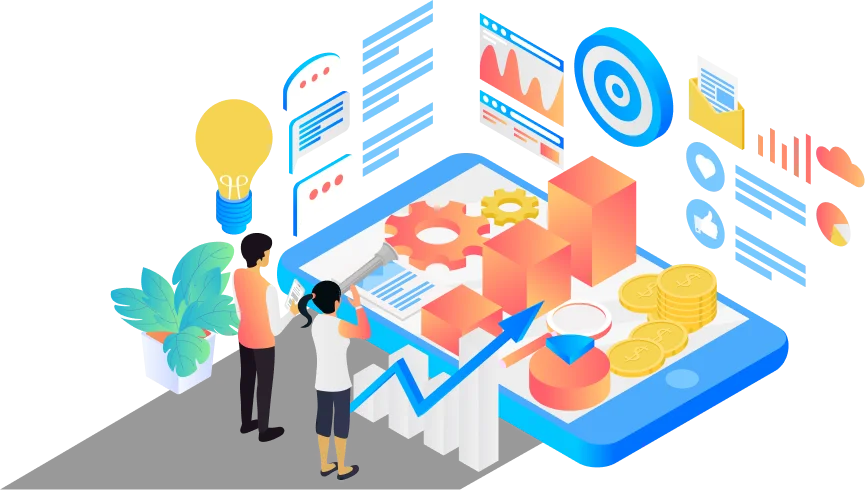inDriver’s unique model is loved by everyone around the world. The riders and conductors both love the freedom of choosing the fare prices and making the most value out of their rides. The transparent nature of inDriver makes it a go-to app for many riders and conductors.
Conductors are particularly tired of the traditional cab-booking method, where they have to give a significant amount of their earnings to third-party apps and have no freedom over the fare prices. If you want to leave this method and join inDriver for better growth options and freedom, we are here to guide you.
Here, we have given a step-by-step process for beginning your conductor journey with the inDriver app. You will find the whole process of registering yourself and your vehicle, getting approved as a conductor, and a complete overview of the ride-hailing process. So, keep reading to the last to learn about becoming the inDriver conductor.
Establish Your Ride-Hailing Business
Let our skilled developers help you create an Uber-like app for your taxi service firm.
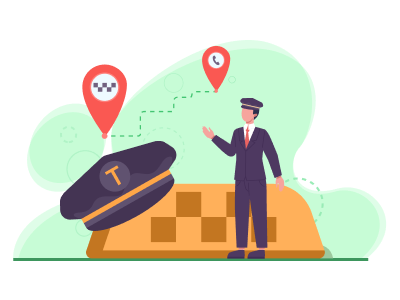
Step 1: Download the inDriver App
inDriver is available for both Android and iOS devices. You can download it from your respective app publishing platform. Here, we have given a quick guide for installing inDriver app for iOS and Android devices.
For iOS users:
- Open App Store
- Search inDriver app
- You will see inDriver app
- Tap on the Get button
- Here’s a quick link to the App Store: InDriver App
For Android users:
- Open the Google Play Store
- Search inDriver app
- You will see inDriver app
- Tap on the Install button
- Here’s a quick link to the Google Play Store: InDriver App
Step 2: Create an Account
Once you finish downloading, open the app. The first screen will have a country code and a field to enter your mobile number. Country code will be pre-selected by default. If somehow it isn’t set already, tap on the country flag, choose your country, and input your phone number in the adjacent field. Tap on the Next button and follow the process given below:
Verifying your phone number
When you tap the Next button, you will be prompted with a popup that says Choose a login method. Here, you will choose your preferred option for receiving a verification code. You can either get a login code via WhatsApp or SMS. Choose your preferred method.
Select the method and wait for the code. Wait for a few seconds. If you don’t receive the code in the specified time frame, re-request it. Upon receiving the OTP, enter it in the field. The app will instantly redirect you to the next screen.
At this point, the app might also ask you to provide location permissions. It will display your city name. Change the city with the Edit button if you want to receive requests from another town. Once everything is done, hit the Next button to process further. The next screen will ask you if you are a Passenger or Driver. Choose an appropriate option and proceed further.
Setting up your profile
Now that you have verified your number, it’s time to set up your profile. In the following screen, enter your first and last names and tap the Next button. You will see the main screen. Now, you are eligible to book a ride through inDriver. By default, the app drops everyone in Rider Mode. But if you want to become a conductor, you have to register yourself with additional information.
Let’s jump on Step 3 to learn how to register as a conductor in the inDriver app.
Step 3: Switch to Conductor Mode
To register as a conductor in the inDriver app, tap the three horizontal bars at the screen’s top-right corner. It will open up a side menu with options like Request history, City to City, Freight, Safety, Settings, FAQ, and Support.
Below these options, you will find the Driver mode button. Tap on this button, and you will be redirected to the process further.
First, you will be prompted with a popup saying Ready to start the ride? The purpose of this popup is to get confirmation from your side as a conductor. Tap on the Ok button to proceed further.
Once you hit Ok, the app will take you to the main screen. The top of the screen will have an Offline/Online toggle button that will be set to offline by default. When you tap to turn it on, you will be prompted with a popup asking you to fill in your personal information to start earning with inDrive. Tap on the Proceed button.
Next, you will be redirected to a new screen where you will select your preferred way of work. There will be three options: Car, Moto, and Courier.
Car and Moto are the vehicle types. Car owners wishing to work as a conductor can choose this option and start their taxi-booking business. The Moto option is for bike owners. If you want to start a bike-taxi business, choose this option.
With the Courier option, you provide courier delivery services with your app. Choose your preferred option to proceed further.
Step 4: Submit Required Documents
Now that you have set up your profile and switched to Driver mode let’s learn the final step of registering yourself as an inDriver conductor. In this step, you will learn how to submit the required document and send your application for approval.
Basic Info:
Tap this button to add your profile picture, first name, last name, date of birth, and email. Email is optional. Leave this field empty if you don’t want to provide your email address.
CNIC:
CNIC means Computerized National Identity Card. You will upload a photo of your ID card issued by government authorities. Add high-quality pictures of your ID card on both the front and back sides. Add CNIC number and click on the Done button.
Driver license:
Add a high-quality picture of your driver’s license, license number, and expiration date.
ID confirmation:
In this process, inDriver wants to make sure that you are the same person as displayed in the profile picture. You will upload an image with your driver’s license beside your face. Bring your license closer to your face and click a photo. Make sure you are in good lighting, and your face and license text should be clearly visible.
Agent Referral Code:
This is optional. However, it can help you get quick approval and also offers more growth opportunities.
Vehicle Info:
In this process, you will need to provide information regarding your vehicle.
- Select Transport – add vehicle information like manufacturer, vehicle model, and color.
- Number Plate – add the registered vehicle number.
- Photo of your Vehicle: add your vehicle’s picture. Make sure your automobile’s front part, side part, and number plate are clearly visible.
- Certificate of Vehicle Registration – add pictures and the number of your vehicle’s registration card.
Hit the Done button, and your application for registering as a conductor in the inDriver app will be sent to the verification team.
The inDriver might take a few hours to some business days for verification. If you think it’s taking longer, you can contact their customer support to track the progress of your verification process. When your application gets approved, you will receive a notification.
Tips for ensuring smooth and quick document approval:
- Make sure all documents are clearly visible, and the details are readable.
- Click document pictures in adequate light and with a high-quality phone camera.
- Read all the instructions carefully so that you don’t make any mistake.
- When clicking your face pictures, don’t wear sunglasses or other accessories that might cover your face parts.
Step 5: Understanding the inDriver Interface
Once you receive approval from inDriver’s team, you can start accepting ride requests and earning through the app. But before you start your first ride, let’s go through the app’s interface to understand it better.
Upon opening the app, you will find ride requests on the main screen. At the extreme down below, there will be four main menus: Ride Request, My Income, Rating, and Pay. However, when you open the app first, you might be redirected to Rider mode. Make sure you switch to the Driver mode.
When you click on the three bars to open the menu, you will find your profile picture, name, and ratings. Below that, you will find several options like City, My Account, City to City, Freight, Safety, Settings, FAQ, Support, Online Registration,
1. Ride Request
On the main screen, you will see some ride requests. The requests will include information like pickup point, destination, proposed fare, and distance. By tapping on these requests, you can find more details, accept the rider request, or propose a counteroffer.
If you don’t want to see a particular request, swipe it right to hide it from your screen. This way, you can remove unnecessary requests and make space for preferred rides.
At the below-right corner of this screen, you will find an En Route Request option. This option shows ride requests from a particular route. If you are going from point A to point B and want to get some rides along your destination, you can select this option to see rides only from this route.
2. My Income
This section will display your total income and what you’ve earned on a particular day. It will enlist all your rides. One of the interesting things about this menu is that you can contact the support team here. If you have experienced any issue during a particular ride, you can report it through this menu.
Just navigate from the list of rides and tap on the ride you want to report an issue. You will see a screen with ride details and a Support button at the end. Tap the Support button to chat with inDriver’s customer support in real time.
3. Rating
The Rating menu will display all your ratings. You can view your ratings and read feedback given by riders. Make sure you provide a good ride-hailing experience to your passengers, and they will leave positive reviews. Pro tip: you can ask your passenger for ratings when you finish the ride. Asking for ratings increases the chances of receiving ratings.
4. Pay
In this section, you can check your ride payments and a commission deducted by inDriver. You will have to keep some amount in this wallet to be able to accept rides. The inDriver will automatically deduct its commission from this amount.
If you fail to maintain the amount in this wallet, you won’t be able to accept rides until you replenish your wallet.
Step 6: Accepting and Completing Rides
When you log in to your conductor account, you will see several ride requests on the ride request screen. You can see detailed information about the ride by clicking on a particular ride request. It will show you a road map for the ride. Down below the map, you will find ride request details.
Further below, you will see an Accept button with a proposed fare. If you think the fare is right, you can accept the ride request by clicking on this. Otherwise, you can offer a new fare. The app gives several suggestions below the Accept button. You can choose one or propose a new fare by clicking on the Pencil button.
When the passenger accepts your offer, the app will take you to a ride screen. This screen will have information like a map to check the location, a timer, and user details.
The top right corner will show a Cancel button to cancel your ride. Just below that, the time will start ticking. You should arrive at the pickup location within this time.
Right below the map, you will find a Navitate button, which will take you to Google Maps, helping you navigate your way to the rider via Google Maps. And further below that, you will find ride details like Rider’s name, profile pic, and address. You will also find options to call or message the rider.
At last, you will find the I’m Here button. Tap on this button to let your passenger know that you have reached the pickup location. Make sure you don’t get late. If you arrive late at the pickup location, you might get penalized. Moreover, if you persistently arrive late, your account may get terminated.
Once you click on the I’m Here button, the button text will change to Start the Ride. Click on this button when the passenger arrives, and you start the ride. Once you tap this button, the text will change to Finish the Ride. When you arrive at the destination, click on this button.
A popup will show saying, Have you completed the order? Click on Yes if you have, or click on No if you or the passenger denied this ride for some reason. When you tap Yes, you will be asked to rate the passenger. You can skip this step, but it’s good to give your honest ratings as it helps other conductors decide whether to accept this rider request.
Now, you can take payments either by cash or by digital wallets.
Optimize Your Ride-Hailing Business Seamlessly
Launch your inDriver clone app and streamline your transportation business with flexible fares, real-time tracking, and seamless ride management.
Conclusion
inDriver is giving tough competition to many ride-hailing giants. Unlike other ride-hailing, inDriver offers more flexible and transparent earning opportunities to its conductors, resulting in more and more conductors choosing the inDriver platform to find passengers. The app’s UI is intuitive and easy to understand. It’s effortless to register as a conductor.
The app will ask for your basic information like name, date of birth, and picture for registration. You will also provide your vehicle information, driving license, and government-issued ID card. The team will approve the request within a few hours or business days. After approval, you are ready to start your ride-hailing journey as an inDriver conductor.
Once your application gets approved, you officially become an inDriver conductor. You become eligible to accept ride requests and start earning. inDriver offers the best earning potential for conductors seeking to begin their taxi-booking business. Download the app and start earning today.
Frequently Ask Questions
inDriver is a popular ride-hailing app that allows riders and
drivers
(conductors) to negotiate fares directly. Unlike traditional
ride-hailing services, inDriver gives users the power to set their
own
prices based on supply and demand, providing a more flexible and
user-centric experience.
To register as an inDriver Conductor, follow these steps:
- Download the App: Install the inDriver app from the
App
Store or Google Play Store.
- Create an Account: Sign up with your phone number,
email,
and basic personal details.
- Select 'Driver' Option: Choose the "Conductor" or
"Driver" registration option within the app.
- Upload Documents: Submit required documents like your
driver’s license, vehicle registration, and proof of
insurance.
- Vehicle Inspection: Your vehicle may need to pass an
inspection depending on local regulations.
- Complete Background Check: Some regions require a
background check to ensure safety for passengers.
- Start Driving: Once approved, you can start accepting
ride requests and set your fares.
- Download the App: Install the inDriver app from the App Store or Google Play Store.
- Create an Account: Sign up with your phone number, email, and basic personal details.
- Select 'Driver' Option: Choose the "Conductor" or "Driver" registration option within the app.
- Upload Documents: Submit required documents like your driver’s license, vehicle registration, and proof of insurance.
- Vehicle Inspection: Your vehicle may need to pass an inspection depending on local regulations.
- Complete Background Check: Some regions require a background check to ensure safety for passengers.
- Start Driving: Once approved, you can start accepting ride requests and set your fares.
You will typically need to provide the following documents:
- Driver’s license: Valid and issued by your local
government.
- Vehicle registration: Proof of ownership or a valid
registration document for the vehicle you intend to use.
- Insurance: Proof of vehicle insurance.
- Identity verification: Government-issued ID to
confirm
your identity. Some regions may have additional requirements
such as a criminal background check.
- Driver’s license: Valid and issued by your local government.
- Vehicle registration: Proof of ownership or a valid registration document for the vehicle you intend to use.
- Insurance: Proof of vehicle insurance.
- Identity verification: Government-issued ID to confirm your identity. Some regions may have additional requirements such as a criminal background check.